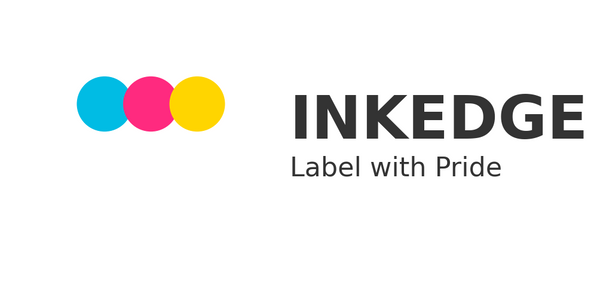Zebra GK420D Troubleshooting Guide
Zebra GK420d Label Printer Troubleshooting Guide
Status Light Errors & Solutions

✅ No Light (Printer Not Receiving Power)
- Ensure the Power Switch is in the On position.
- Verify power connections from the wall outlet to the adapter and then to the printer.
🟢 Solid Green Light (Printer Idle)
- Check the interface connectors at the back of the printer to ensure proper connection.
🟢 Double Flashing Green (Printer Paused)
- Press the Feed Button to resume printing.
🟠 Flashing Amber (Printer Stopped)
- Turn the Power Switch off, wait a few seconds, and turn it back on.
🔴 Flashing Red (Printer Stopped)
- Ensure the label roll has not run out of labels.
- Verify that the label roll is properly seated on the Media Guides (black) / Media Hangers (green).
- Ensure the top cover is fully closed.

Print Quality Issues & Solutions
🔹 No Print on the Label
- Ensure the label roll is loaded correctly.
🔹 Barcode or Text Looks Incorrect
- Clean the printhead using an alcohol wipe to remove dust or residue.
🔹 Label Misalignment
- Verify that the label roll is properly loaded.
- If the issue persists, contact Client Services to calibrate the printer.
Loading the Label Roll – Step-by-Step Guide

- Release the Latches – Pull the release latches toward the front of the printer to open the cover.
- Prepare the Media Guides & Hangers – Open the media guides and hold the media hangers apart.
- Insert the Label Roll – Place the roll between the media hangers, ensuring it is seated properly.
- Position the Labels Correctly – Make sure the printing surface faces up as it moves over the media guides.
- Adjust the Media Guides (If Applicable) – For some models, turn the guide adjuster knob toward the front to close the media guides.
- Ensure Proper Alignment – The edges of the media guides should touch the label roll but not restrict its movement.
- Secure the Printer Cover – Close the top cover and press down firmly until the latches snap into place.
- Test the Feed – Press the Feed Button to ensure labels advance correctly.
Your printer is now ready for use! If labels do not feed properly, double-check the roll placement and guide alignment.